Advanced Phone Search
The Advanced Phone Search window contains a powerful search engine that can search Phone records by one, several, or even all fields to make searches very specific. Access the Advanced Phone Search window by clicking the Search button in the
Phone window. Refer to the Phone topic for instructions on opening and using the Phone window.
The All tab is selected by default for the first search. The Searched tab is only available for subsequent searches. To Search by the Location Name; the Description; the four User Defined Categories; and the Location Address, City, State, and Zip:
1. Under the first pair of tabs, make the order of the list of fields Alphabetic or Logical by selecting the radio button at the bottom left of the window. Select a field to use in the search by clicking on it.
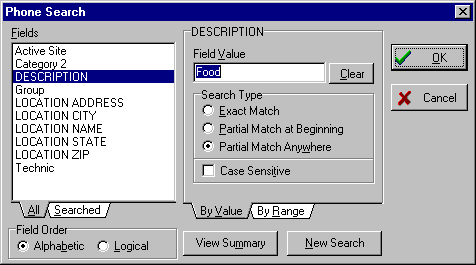
2. Search By Value or By Range by selecting the appropriate tab at the bottom of the second pair of tabs.
![]() When searching By Value, enter the Field Value and select the appropriate radio button. The radio buttons tell the search
engine how to search for the information entered into the Field Value field: Exact Match finds exactly what was entered, no more, no less; Partial Match at Beginning finds what was entered, but only in the beginning of the text string (
When searching By Value, enter the Field Value and select the appropriate radio button. The radio buttons tell the search
engine how to search for the information entered into the Field Value field: Exact Match finds exactly what was entered, no more, no less; Partial Match at Beginning finds what was entered, but only in the beginning of the text string (
![]() When searching by Range, enter the Starting Range and Ending Range. Example: When searching phones in a certain range of zip codes, entering
When searching by Range, enter the Starting Range and Ending Range. Example: When searching phones in a certain range of zip codes, entering
3. Repeat steps 1 and 2 as many times as needed, using as many or as few fields as needed. Giving search values to more fields will limit the results of the search; reducing the number of fields searched or expanding the Range of a field will yield more records from the search.
4. Click View Summary to view all of the search criteria that have been entered, if needed. This is useful when many fields have been used.
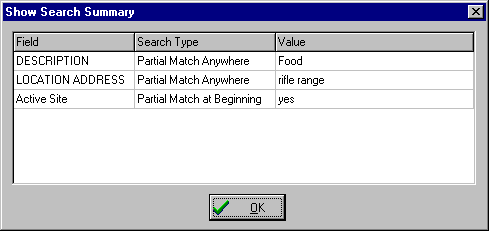
5. Click OK to dismiss the summary window.
6. Click OK in the Advanced Phone Search window. It is replaced by the
Phone List window, displaying the results of the search.7. Open the record sought by clicking on it and clicking the Open button, or by double-clicking the record. The record will open inside the
Phone window.
If the desired record is not in the list then one or more of the search criteria were responsible for rejecting the desired record. Modify the search:
8. Click the New Find button. The Advanced Phone Search window reappears, but with the Searched tab selected from the first pair of tabs. These fields contain the same criteria that were entered in the last search.
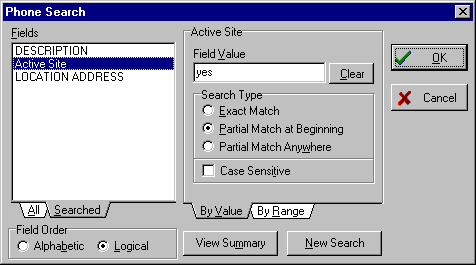
9. Make any changes to the fields Searched that will cause the desired record to be selected for the list of results. Click on the All tab to add more fields to the search.
10. Click OK.
Find out about other ways to
search phone records.